Why Install Conda from Conda-Forge?
Conda is a powerful package manager for Python and other languages, commonly used for data science, machine learning, and software development. While the default Anaconda distribution is popular, the Conda-Forge version provides a lightweight and community-driven alternative.
If you’re using an Apple Silicon Mac (M1/M2), installing Miniforge3 from Conda-Forge ensures better performance and compatibility.
Conda-Forge can use under
Step-by-Step Installation
1. Download Miniforge3 (Conda-Forge Version)
Go to the official website: Conda-Forge Miniforge
Download the installer for macOS (ARM64), which is optimized for Apple Silicon.
2. Install Miniforge3
Once downloaded, open a terminal and run:
bash ~/Downloads/Miniforge3-MacOSX-arm64.shbash ~/Downloads/Miniforge3-MacOSX-arm64.shbash ~/Downloads/Miniforge3-MacOSX-arm64.sh
Enter fullscreen mode Exit fullscreen mode
Follow the on-screen instructions to complete the installation.
3. Verify Installation
After installation, check if Conda is installed:
/Users/your-username/miniforge3/bin/conda <span>--version</span>/Users/your-username/miniforge3/bin/conda <span>--version</span>/Users/your-username/miniforge3/bin/conda --version
Enter fullscreen mode Exit fullscreen mode
(Replace your-username with your actual username.)
If Conda is installed correctly, you should see the version output.
Fix: “Command Not Found” Issue After Installation
If you get a “command not found” error when running conda, follow these steps:
1. Add Conda to PATH
Open your terminal and run:
<span>echo</span> <span>'export PATH="/Users/your-username/miniforge3/bin:$PATH"'</span> <span>>></span> ~/.zshrc<span>source</span> ~/.zshrc<span>echo</span> <span>'export PATH="/Users/your-username/miniforge3/bin:$PATH"'</span> <span>>></span> ~/.zshrc <span>source</span> ~/.zshrcecho 'export PATH="/Users/your-username/miniforge3/bin:$PATH"' >> ~/.zshrc source ~/.zshrc
Enter fullscreen mode Exit fullscreen mode
If using bash instead of zsh, replace ~/.zshrc with ~/.bashrc.
2. Initialize Conda for Your Shell
Run the following command:
/Users/your-username/miniforge3/bin/conda init zsh/Users/your-username/miniforge3/bin/conda init zsh/Users/your-username/miniforge3/bin/conda init zsh
Enter fullscreen mode Exit fullscreen mode
For bash, use:
/Users/your-username/miniforge3/bin/conda init bash/Users/your-username/miniforge3/bin/conda init bash/Users/your-username/miniforge3/bin/conda init bash
Enter fullscreen mode Exit fullscreen mode
Then restart your terminal.
3. Test Conda
Try these commands:
conda <span>--version</span>conda infoconda <span>--version</span> conda infoconda --version conda info
Enter fullscreen mode Exit fullscreen mode
If they work, your installation is now properly configured!
Conclusion
Using Miniforge3 from Conda-Forge ensures a lightweight, Apple Silicon-optimized Conda installation. If you run into issues with conda not being found, setting the correct PATH and initializing Conda should fix it. Enjoy your Conda-powered development environment on macOS!







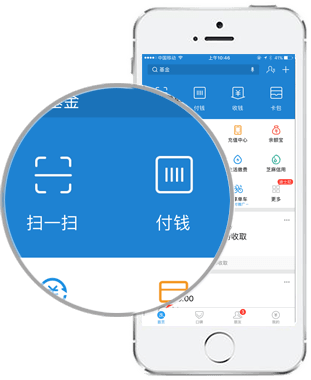
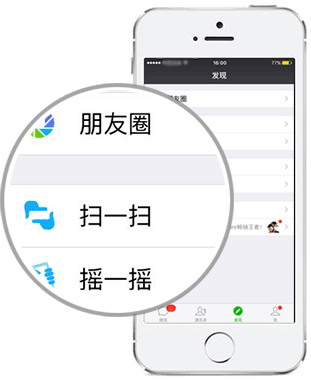
暂无评论内容