I’ll set up my Jetson Nano as a headless device, connecting it to my MacBook via USB-C to Ethernet. The Mac will be on Wi-Fi, sharing its internet with Jetson while I access it over SSH, ensuring Jetson operates without Wi-Fi.
1. Product
- USB 3.1 c-type to RJ45
- M3 Macbook
2. Setup
1. Physical Connection
- Connect the Mac and Jetson using a USB-C to LAN adapter and an Ethernet cable.
2. Mac Configuration
- System Preferences > Network > Ethernet(LAN):
- Select “Configure Using DHCP” to automatically assign an IP (typically
192.168.2.1).
- Select “Configure Using DHCP” to automatically assign an IP (typically
- System Preferences > Sharing:
- Enable “Internet Sharing”.
- Share from: Wi-Fi, To computers using: Ethernet(LAN).
3. Jetson Configuration
- Install and enable SSH server:
<span>$ </span><span>sudo </span>apt update<span>$ </span><span>sudo </span>apt <span>install </span>openssh-server<span>$ </span><span>sudo </span>systemctl <span>enable </span>ssh<span>$ </span><span>sudo </span>systemctl start ssh<span>$ </span><span>sudo </span>apt update <span>$ </span><span>sudo </span>apt <span>install </span>openssh-server <span>$ </span><span>sudo </span>systemctl <span>enable </span>ssh <span>$ </span><span>sudo </span>systemctl start ssh$ sudo apt update $ sudo apt install openssh-server $ sudo systemctl enable ssh $ sudo systemctl start ssh
Enter fullscreen mode Exit fullscreen mode
- Disable Wi-Fi (use Mac connection only):
<span>$ </span>nmcli radio wifi off<span>$ </span>nmcli radio wifi off$ nmcli radio wifi off
Enter fullscreen mode Exit fullscreen mode
- Set a static IP for the Ethernet interface:
<span>$ </span><span>sudo </span>nmcli connection modify <span>"Wired connection 1"</span> ipv4.method manual ipv4.addresses <span>"192168.2.2/24"</span> ipv4.gateway <span>"192.168.2.1"</span> ipv4.dns <span>"8.8.8.8"</span><span>$ </span><span>sudo </span>nmcli connection up <span>"Wired connection 1"</span><span>$ </span><span>sudo </span>nmcli connection modify <span>"Wired connection 1"</span> ipv4.method manual ipv4.addresses <span>"192168.2.2/24"</span> ipv4.gateway <span>"192.168.2.1"</span> ipv4.dns <span>"8.8.8.8"</span> <span>$ </span><span>sudo </span>nmcli connection up <span>"Wired connection 1"</span>$ sudo nmcli connection modify "Wired connection 1" ipv4.method manual ipv4.addresses "192168.2.2/24" ipv4.gateway "192.168.2.1" ipv4.dns "8.8.8.8" $ sudo nmcli connection up "Wired connection 1"
Enter fullscreen mode Exit fullscreen mode
4. Verify Connection
- SSH into Jetson from Mac:
<span>$ </span>ssh jetson@192.168.2.2<span>$ </span>ssh jetson@192.168.2.2$ ssh jetson@192.168.2.2
Enter fullscreen mode Exit fullscreen mode
- Check internet connectivity from Jetson:
<span>$ </span>ping google.com<span>$ </span>ping google.com$ ping google.com
Enter fullscreen mode Exit fullscreen mode
3. Upgrade Ubuntu version
20.04 -> 22
<span>$ </span><span>sudo </span>apt update <span>&&</span> <span>sudo </span>apt upgrade <span>-y</span><span>$ </span><span>sudo </span><span>do</span><span>-release-upgrade</span>Checking <span>for </span>a new Ubuntu releaseIn /etc/update-manager/release-upgrades Promptis <span>set </span>to never so upgrading is not possible.<span>$ </span><span>sudo </span>vim /etc/update-manager/release-upgrades<span># Change Prompt=never to Prompt=lts, save, and exit</span><span>$ </span><span>sudo </span>reboot now<span>$ </span><span>sudo </span><span>do</span><span>-release-upgrade</span><span>$ </span><span>sudo </span>apt update <span>&&</span> <span>sudo </span>apt upgrade <span>-y</span> <span>$ </span><span>sudo </span><span>do</span><span>-release-upgrade</span> Checking <span>for </span>a new Ubuntu release In /etc/update-manager/release-upgrades Prompt is <span>set </span>to never so upgrading is not possible. <span>$ </span><span>sudo </span>vim /etc/update-manager/release-upgrades <span># Change Prompt=never to Prompt=lts, save, and exit</span> <span>$ </span><span>sudo </span>reboot now <span>$ </span><span>sudo </span><span>do</span><span>-release-upgrade</span>$ sudo apt update && sudo apt upgrade -y $ sudo do-release-upgrade Checking for a new Ubuntu release In /etc/update-manager/release-upgrades Prompt is set to never so upgrading is not possible. $ sudo vim /etc/update-manager/release-upgrades # Change Prompt=never to Prompt=lts, save, and exit $ sudo reboot now $ sudo do-release-upgrade
Enter fullscreen mode Exit fullscreen mode
Problem occured
1. Jetson의 현재 IP 주소 확인
-
Jetson에 모니터와 키보드 연결 가능 시:
- Jetson에 직접 접근하여 터미널에서 다음 명령어를 실행해 IP 주소를 확인합니다:
ip addr showip addr show
ip addr show또는
nmcli connection shownmcli connection show
nmcli connection show- Ethernet 인터페이스(예:
eth0또는enx*)에 할당된 IP 주소를 확인하세요. 예를 들어,192.168.2.2가 아닌 다른 주소(예:192.168.2.xxx)가 보인다면 그 IP로 SSH 접속을 시도해 보세요:
ssh jetson@새로운_IPssh jetson@새로운_IP
ssh jetson@새로운_IP -
모니터 연결 불가능 시:
- MacBook에서 네트워크 내 장치를 스캔하여 Jetson의 새 IP를 찾습니다:
arp <span>-a</span>arp <span>-a</span>
arp -a- Jetson의 MAC 주소(하드웨어 주소)를 알고 있다면 해당 항목을 찾으세요.
- 잘 모를 경우, 브로드캐스트 핑으로 장치를 탐색한 뒤 다시 확인:
ping 192.168.2.255arp <span>-a</span>ping 192.168.2.255 arp <span>-a</span>
ping 192.168.2.255 arp -a
2. 정적 IP 재설정
- IP가 변경되었다면 Jetson에 접속하여 정적 IP를 다시 설정합니다:
<span>sudo </span>nmcli connection modify <span>"Wired connection 1"</span> ipv4.method manual ipv4.addresses <span>"192.168.2.2/24"</span> ipv4.gateway <span>"192.168.2.1"</span> ipv4.dns <span>"8.8.8.8"</span><span>sudo </span>nmcli connection up <span>"Wired connection 1"</span><span>sudo </span>nmcli connection modify <span>"Wired connection 1"</span> ipv4.method manual ipv4.addresses <span>"192.168.2.2/24"</span> ipv4.gateway <span>"192.168.2.1"</span> ipv4.dns <span>"8.8.8.8"</span> <span>sudo </span>nmcli connection up <span>"Wired connection 1"</span>sudo nmcli connection modify "Wired connection 1" ipv4.method manual ipv4.addresses "192.168.2.2/24" ipv4.gateway "192.168.2.1" ipv4.dns "8.8.8.8" sudo nmcli connection up "Wired connection 1"
Enter fullscreen mode Exit fullscreen mode
- 인터페이스 이름이
Wired connection 1이 아닌 경우,nmcli connection show로 정확한 이름을 확인한 뒤 명령어에 반영하세요.
3. SSH 서비스 상태 확인
- Jetson에 접근 가능하면 SSH 서비스가 실행 중인지 확인합니다:
<span>sudo </span>systemctl status ssh<span>sudo </span>systemctl status sshsudo systemctl status ssh
Enter fullscreen mode Exit fullscreen mode
- 실행 중이 아니라면 시작하고, 부팅 시 자동 실행되도록 설정합니다:
<span>sudo </span>systemctl start ssh<span>sudo </span>systemctl <span>enable </span>ssh<span>sudo </span>systemctl start ssh <span>sudo </span>systemctl <span>enable </span>sshsudo systemctl start ssh sudo systemctl enable ssh
Enter fullscreen mode Exit fullscreen mode
4. MacBook 설정 점검
- 인터넷 공유 활성화 여부 확인:
- MacBook의 System Preferences > Sharing에서 “Internet Sharing”이 켜져 있고, “Wi-Fi”에서 “Ethernet(LAN)”으로 공유 중인지 확인하세요.
- Ethernet IP 확인:
- System Preferences > Network > Ethernet(LAN)에서 MacBook의 IP가
192.168.2.1인지 확인합니다. 그렇지 않다면 “Configure Using DHCP”로 설정 후 재부팅해 보세요.
- System Preferences > Network > Ethernet(LAN)에서 MacBook의 IP가
5. 연결 테스트
- 모든 설정을 마친 후 MacBook에서 다시 SSH 접속을 시도합니다:
ssh jetson@192.168.2.2ssh jetson@192.168.2.2ssh jetson@192.168.2.2
Enter fullscreen mode Exit fullscreen mode
- Jetson에서 인터넷 연결도 확인합니다:
ping google.comping google.comping google.com
Enter fullscreen mode Exit fullscreen mode
추가 팁: 향후 문제 예방
- 네트워크 설정 백업: 업그레이드 전
/etc/NetworkManager/system-connections/디렉토리를 백업하세요. - 업그레이드 로그 확인:
/var/log/dist-upgrade/에서 네트워크 관련 오류를 점검하세요. - 인터페이스 이름 고정:
udev규칙으로 네트워크 인터페이스 이름을 고정하여 이름 변경을 방지할 수 있습니다.
결론
가장 의심되는 정황은 Ubuntu 업그레이드로 인해 Jetson의 IP 주소가 변경되거나 네트워크 설정이 초기화된 것입니다. 위 단계를 통해 새 IP를 찾거나 정적 IP를 재설정하고, SSH 서비스와 MacBook 설정을 점검하면 문제를 해결할 수 있을 것입니다.
4. Cuda12 & Pytorch2.*
<span>$ </span><span>sudo </span>apt <span>install</span> <span>-y</span> python3.12<span>$ </span>python3 <span>--version</span><span># cuda</span><span>$ </span><span>sudo </span>apt <span>install</span> <span>-y</span> ubuntu-drivers-common<span>$ </span><span>sudo </span>ubuntu-drivers autoinstall<span>$ </span><span>sudo </span>apt-get <span>install</span> <span>-y</span> cuda-toolkit-12-6<span>$ </span><span>echo</span> <span>'export PATH=/usr/local/cuda-12.6/bin:$PATH'</span> <span>>></span> ~/.bashrc<span>$ </span><span>echo</span> <span>'export LD_LIBRARY_PATH=/usr/local/cuda-12.6/lib64:$LD_LIBRARY_PATH'</span> <span>>></span> ~/.bashrc<span>$ </span><span>source</span> ~/.bashrc<span>$ </span>nvidia-smi <span># check</span><span># pytorch 2.x</span><span>$ </span>python3.12 <span>-m</span> venv .venv<span>$ </span><span>source</span> .venv/bin/activate<span>$ </span>pip <span>install </span>torch <span>--index-url</span> https://download.pytorch.org/whl/cu126<span>$ </span>pip <span>install </span>torchvision torchaudio<span>$ </span>python3 <span>-c</span> <span>"import torch; print('PyTorch version:', torch.__version__); print('Device:', torch.device('cuda' if torch.has_cuda else 'cpu'))"</span><span>$ </span><span>sudo </span>apt <span>install</span> <span>-y</span> python3.12 <span>$ </span>python3 <span>--version</span> <span># cuda</span> <span>$ </span><span>sudo </span>apt <span>install</span> <span>-y</span> ubuntu-drivers-common <span>$ </span><span>sudo </span>ubuntu-drivers autoinstall <span>$ </span><span>sudo </span>apt-get <span>install</span> <span>-y</span> cuda-toolkit-12-6 <span>$ </span><span>echo</span> <span>'export PATH=/usr/local/cuda-12.6/bin:$PATH'</span> <span>>></span> ~/.bashrc <span>$ </span><span>echo</span> <span>'export LD_LIBRARY_PATH=/usr/local/cuda-12.6/lib64:$LD_LIBRARY_PATH'</span> <span>>></span> ~/.bashrc <span>$ </span><span>source</span> ~/.bashrc <span>$ </span>nvidia-smi <span># check</span> <span># pytorch 2.x</span> <span>$ </span>python3.12 <span>-m</span> venv .venv <span>$ </span><span>source</span> .venv/bin/activate <span>$ </span>pip <span>install </span>torch <span>--index-url</span> https://download.pytorch.org/whl/cu126 <span>$ </span>pip <span>install </span>torchvision torchaudio <span>$ </span>python3 <span>-c</span> <span>"import torch; print('PyTorch version:', torch.__version__); print('Device:', torch.device('cuda' if torch.has_cuda else 'cpu'))"</span>$ sudo apt install -y python3.12 $ python3 --version # cuda $ sudo apt install -y ubuntu-drivers-common $ sudo ubuntu-drivers autoinstall $ sudo apt-get install -y cuda-toolkit-12-6 $ echo 'export PATH=/usr/local/cuda-12.6/bin:$PATH' >> ~/.bashrc $ echo 'export LD_LIBRARY_PATH=/usr/local/cuda-12.6/lib64:$LD_LIBRARY_PATH' >> ~/.bashrc $ source ~/.bashrc $ nvidia-smi # check # pytorch 2.x $ python3.12 -m venv .venv $ source .venv/bin/activate $ pip install torch --index-url https://download.pytorch.org/whl/cu126 $ pip install torchvision torchaudio $ python3 -c "import torch; print('PyTorch version:', torch.__version__); print('Device:', torch.device('cuda' if torch.has_cuda else 'cpu'))"
Enter fullscreen mode Exit fullscreen mode










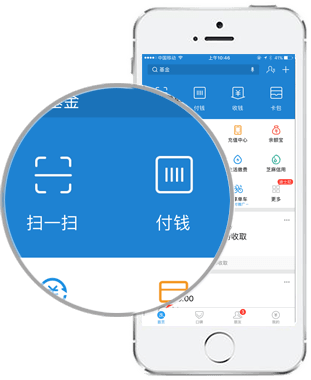
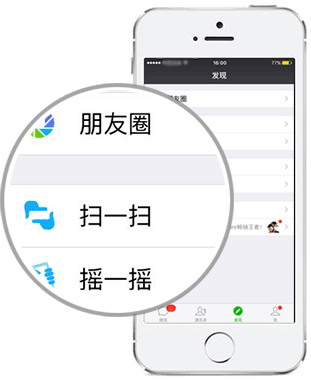
暂无评论内容